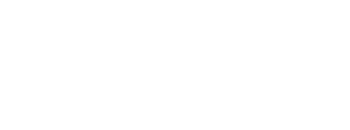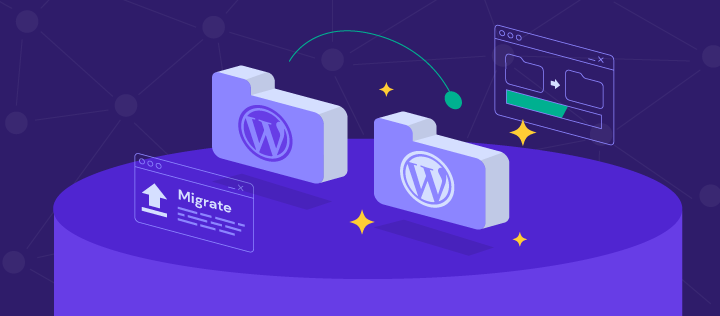¿Cómo migrar WordPress de manera manual a otro servidor? (paso a paso)
¿Planeas cambiar de proveedor de hosting? Entonces necesitas saber cómo migrar WordPress de servidor. Si no estás seguro de cómo hacerlo, no te preocupes. Este artículo explicará los dos métodos diferentes que hay para llevarlo a cabo. Además, también dejamos un tutorial para aquellos que desean migrar de WordPress.com a WordPress.org.
¡Empecemos!
¿Por qué migrar tu sitio web de WordPress?
Para algunos propietarios de sitios web, migrar WordPress a otro servidor es una experiencia molesta, ya que hay muchos detalles a los que prestar atención durante el proceso de transferencia. Otros piensan que es demasiado arriesgado y pueden dañar todo el sitio web. Sin embargo, aun con algunos riesgos involucrados, la migración del sitio web puede ser un proceso continuo y traerá varios beneficios si se realiza correctamente:
- Planes económicos: el precio de un servicio de hosting se ha reducido significativamente debido a la cantidad de competidores. El plan compartido de Hostinger, por ejemplo, comienza desde tan solo €0.99 por mes.
- Mejor atención al cliente: un equipo confiable con el que puedes contar para resolver cualquier problema.
- Aumenta el rendimiento del sitio: obtendrás un mejor hardware, tiempo de carga y tiempo de actividad.
- Más funciones: si estás trasladando tu sitio de WordPress.com a WordPress.org, tendrás la libertad de crear tu propio tema, monetizar tus sitios web e instalar cualquier plugin.
¿Como migrar un sitio web de WordPress de la manera correcta?
Analicemos los dos métodos para migrar WordPress de servidor: la forma manual y con la ayuda de un plugin.
Método 1: migrar el sitio de WordPress manualmente
La migración manual requiere que transfieras archivos y bases de datos, y luego edites el archivo wp-config.php. Puedes hacerlo todo a través del administrador de archivos en tu panel de control o usar un cliente FTP como FileZilla.
Paso 1. Haz una copia de seguridad de tus archivos de WordPress y de la base de datos MySQL
Lo primero es lo primero, debes descargar todos los archivos de WordPress a tu computadora. Estos archivos se cargarán en tu nueva cuenta de alojamiento más adelante.
- Conecta FileZilla a tu antiguo servidor.
- Abre la carpeta public_html y selecciona todos los archivos que contiene.
- Haz clic derecho y selecciona Descargar.
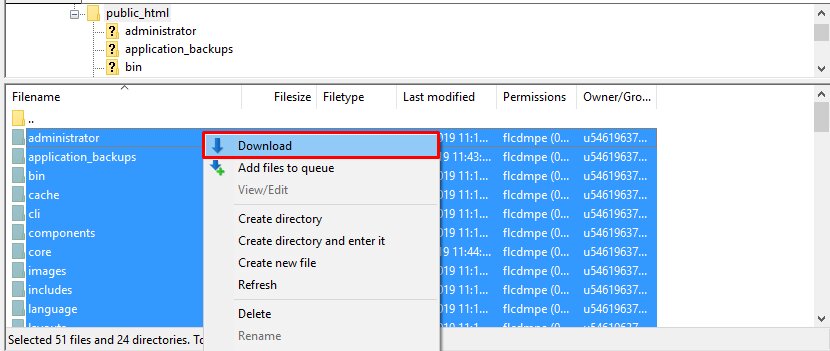
Para descargar los archivos desde el administrador de archivos de tu panel de control, sigue estos pasos:
- Ingresa al administrador de archivos desde la sección Archivos del panel de control de tu servicio de hosting.
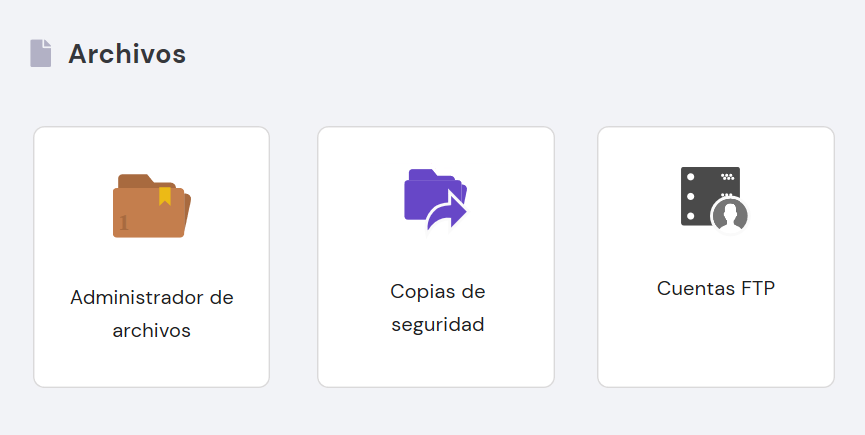
En la siguiente área, ve a public_html y busca la carpeta de tu sitio. Si sólo tienes un sitio, la instalación de WordPress estará en esta carpeta.Selecciona todos los archivos y luego presiona Compress. En la siguiente ventana, debes ponerle un nombre a tu archivo de WordPress y elegir la extensión del archivo. Presiona el botón de confirmación.
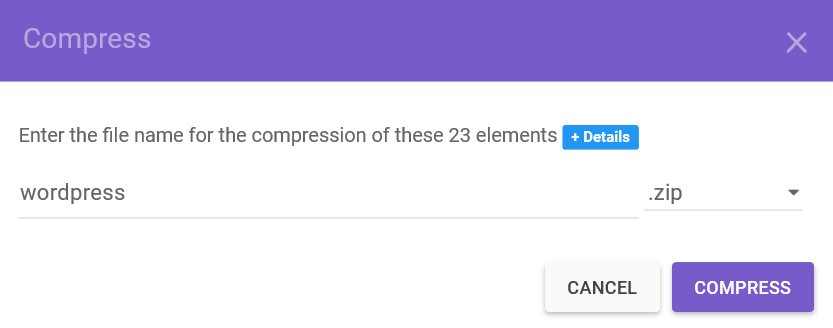
- El archivo quedará en tu carpeta, selecciónalo y descárgalo presionando Download.
Una vez finalizada la descarga, es hora de crear una copia de seguridad de tu base de datos MySQL:
- Ve al área de Bases de Datos de tu panel de control y selecciona phpMyAdmin.
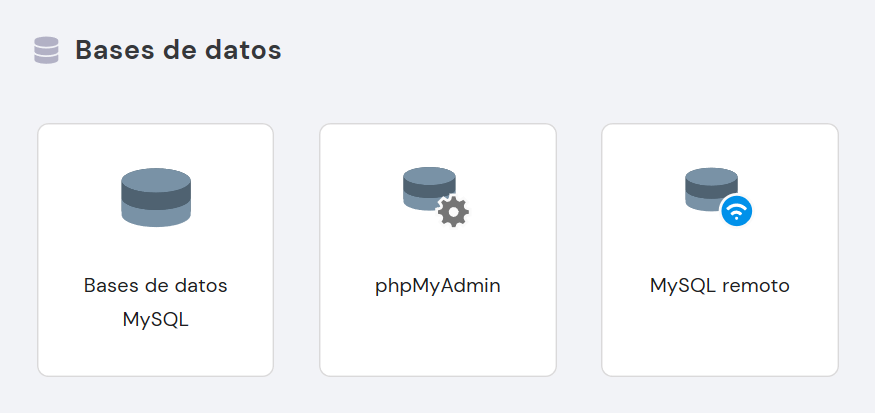
Luego, en la base de datos que quieres exportar, haz clic en Ingresar a phpMyAdmin. En este ejemplo, únicamente hay una, pero debes saber con exactitud qué base de datos es para evitar errores.
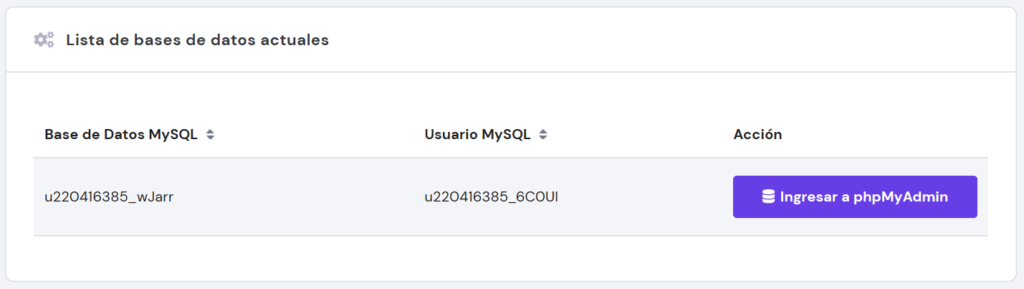
Selecciona la base de datos donde almacenas tus archivos de WordPress y presiona el botón Exportar.
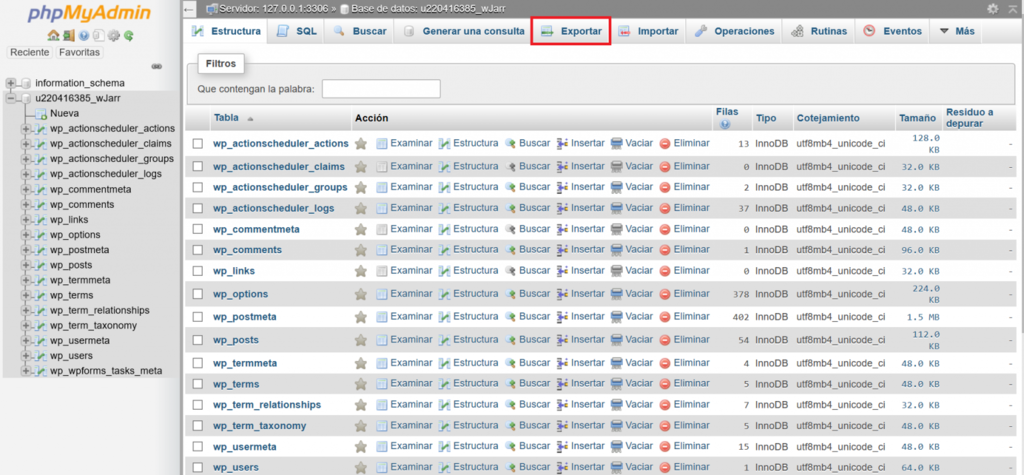
Elige el método Rápido para exportar toda tu base de datos y luego elije SQL como formato.
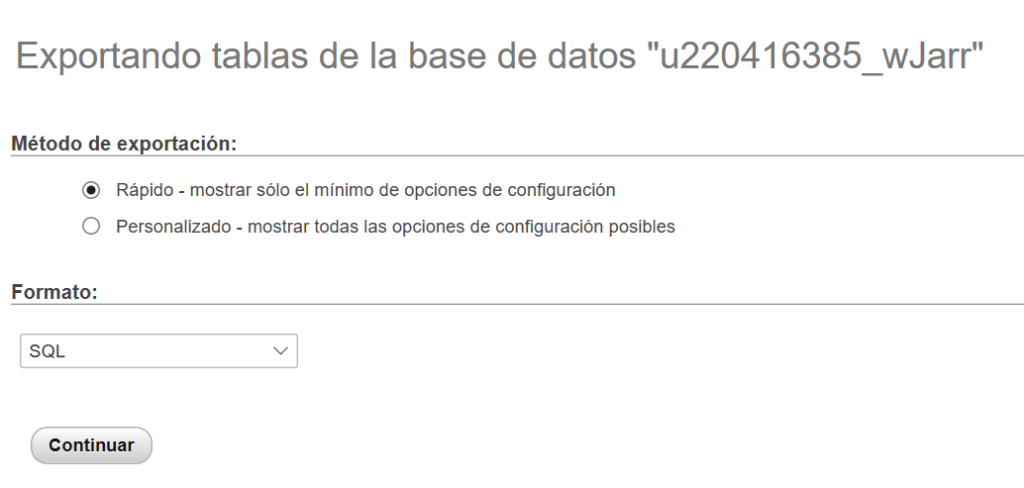
Haz clic en Continuar. Tu archivo de base de datos se guardará automáticamente en tu directorio de escritorio.
Paso 2. Carga los archivos de WordPress y la base de datos MySQL a tu nuevo host
El siguiente paso para migrar tu web de WordPress es subir los archivos que has descargado a tu nuevo host.
- Descomprime tu archivo de respaldo de WordPress.
- Conecta FileZilla a tu nueva cuenta de alojamiento y navega a la carpeta public_html en la columna Sitio remoto.
- Localiza los archivos que deseas cargar desde la columna Sitio local, haz clic con el botón derecho en los archivos y selecciona Upload.
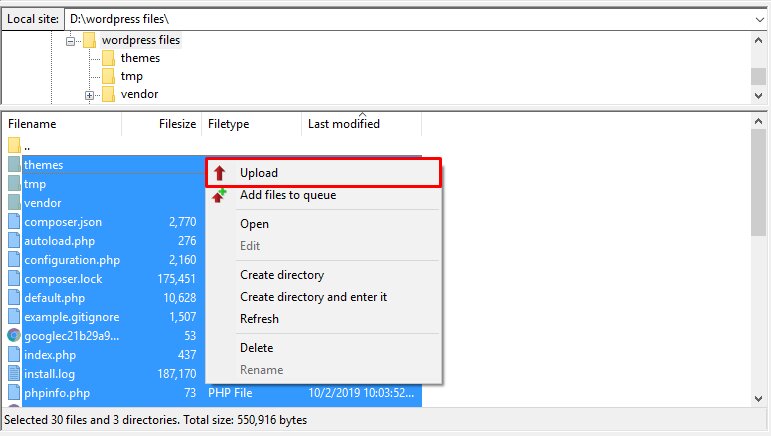
También puedes realizar este paso desde tu panel de control:
- En el administrador de archivos de tu servicio de hosting, ingresa a public_html y presiona Upload Files. Después, selecciona el archivo y haz clic en el botón de confirmación.
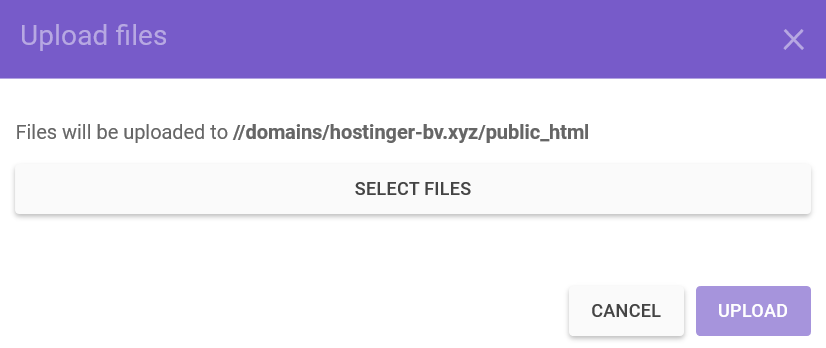
- Ve a donde se ubica el archivo, selecciónalo, presiona Extract y elige el lugar donde quieres extraer. Confirma y el archivo comenzará a descomprimirse. En unos cuantos minutos, tendrás los archivos dentro de tu carpeta.
Una vez hecho ese paso, necesitamos cargar la base de datos MySQL:
- Abre el panel de control de tu nueva cuenta de hosting y ve a Bases de datos MySQL.
- Crea una nueva base de datos y toma nota del nombre de la base de datos, nombre de usuario y contraseña.
- Regresa a Bases de datos -> phpMyAdmin y selecciona tu nueva base de datos.
- Haz clic en la pestaña Importar en la parte superior de la página.
- Selecciona el botón Elegir archivo y carga el archivo de respaldo de MySQL que descargaste.
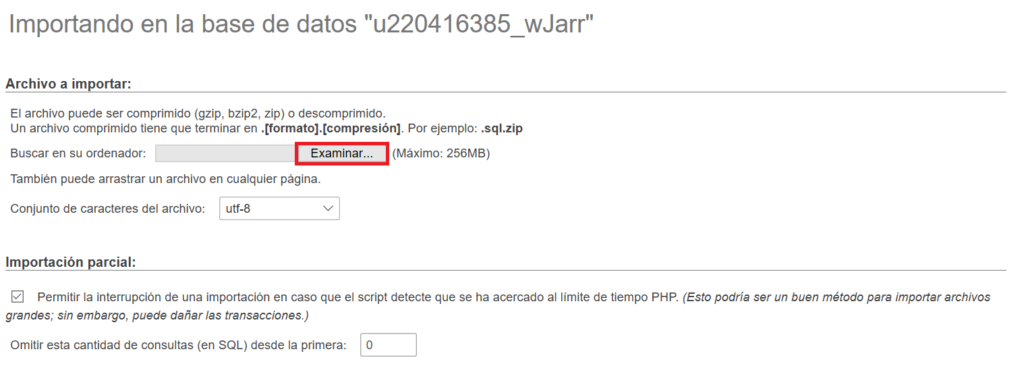
Deja todas las configuraciones como están y presiona Continuar.
Paso 3. Actualiza wp-config.php con los detalles de tu nueva base de datos
Luego, especifica las credenciales de tu nueva base de datos MySQL editando el archivo wp-config.php en tu nueva cuenta de hosting.
- Vuelve a acceder a la carpeta public_html desde FileZilla o desde el administrador de archivos y ubica el archivo wp-config.php.
- Haz clic derecho y selecciona Ver/Editar.
- Cambia estos valores con los detalles de tu nueva base de datos:
- DB_NAME: nombre de la base de datos.
- DB_USER: nombre de usuario de la base de datos.
- DB_PASSWORD: contraseña de usuario.
- DB_HOST: nombre de host de la base de datos (este valor suele ser localhost, pero puede variar según la plataforma de alojamiento).
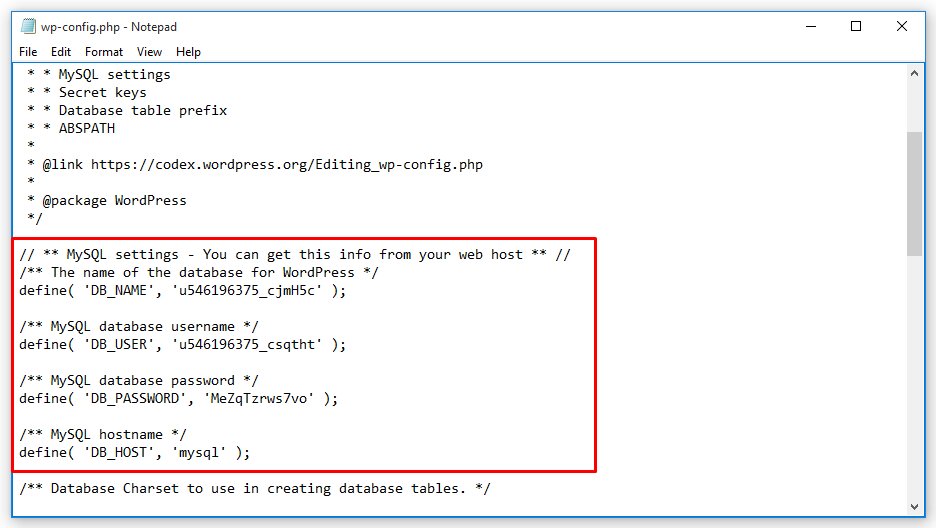
- Selecciona Guardar, luego aparecerá una ventana emergente. Haz clic en Sí.
- Luego, debes cambiar los servidores DNS de tu dominio. Para eso, ya tenemos un tutorial detallado que puedes consultar aquí.
Paso 4. Actualiza las URL de WordPress (Opcional)
Debes seguir este paso solo si planeas migrar WordPress de dominio. Antes de continuar, asegúrate de que el nuevo dominio sea funcional y apunte correctamente a tu nueva plataforma de alojamiento.
- Dirígete a la página phpMyAdmin y selecciona la tabla wp_options.
- Ubica la URL del sitio y el home en la columna option_name.
- Haz doble clic en el campo debajo de option_value y reemplaza el dominio anterior por el nuevo.
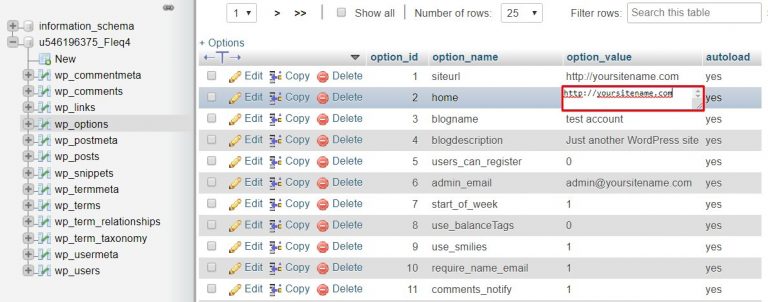
Accede a tu Panel de WordPress, luego instala y activa el complemento Velvet Blues Update URLs.Ve a Herramientas -> Update URLs. Completa los campos con tu dominio antiguo y nuevo, y marca todas las casillas.
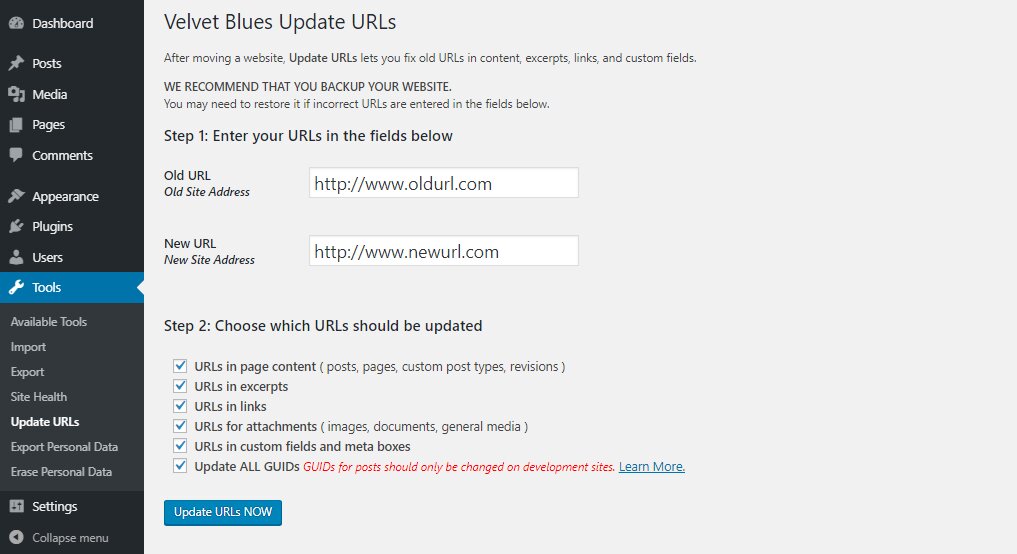
- Presiona Update URLs NOW.
Alternativamente, también puedes actualizar todas las URL de WordPress ejecutando una consulta a través de phpMyadmin.
Método 2: utilizar un plugin de clonación
Otro método para migrar WordPress de servidor es mediante el uso de un plugin de clonación. Aunque hay cientos de scripts de clonación de PHP, recomendamos usar All-in-One WP Migration, ya que es sencillo y proporciona todas las herramientas necesarias para migrar tu sitio.
Antes de continuar, asegúrate de tener WordPress instalado en tu nueva cuenta de alojamiento y el plugin activado en las cuentas antiguas y nuevas. Una vez que hayas terminado, sigue los pasos a continuación:
- Abre el panel de administración del sitio que estás transfiriendo y dirígete a All-in-One WP Migration -> Export.
- Haz clic en Export to y elige la opción File en el menú desplegable.
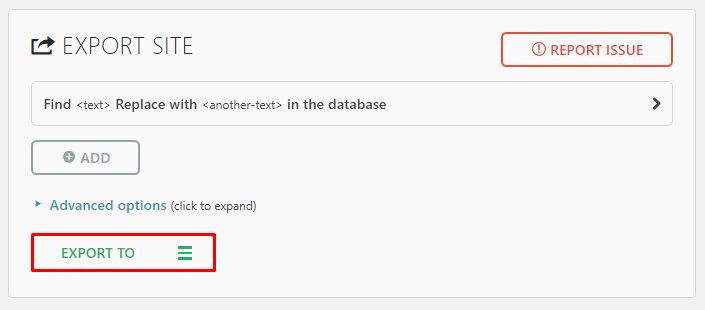
Espera a que el complemento termine de recuperar los archivos de tu sitio. Después de eso, descarga los archivos de tu sitio desde la ventana emergente.Abre el panel de tu nuevo sitio y selecciona Importar en el menú de All-in-One WP Migration.Haz clic en Import from y selecciona Archive. Luego, ubica los archivos que has exportado.
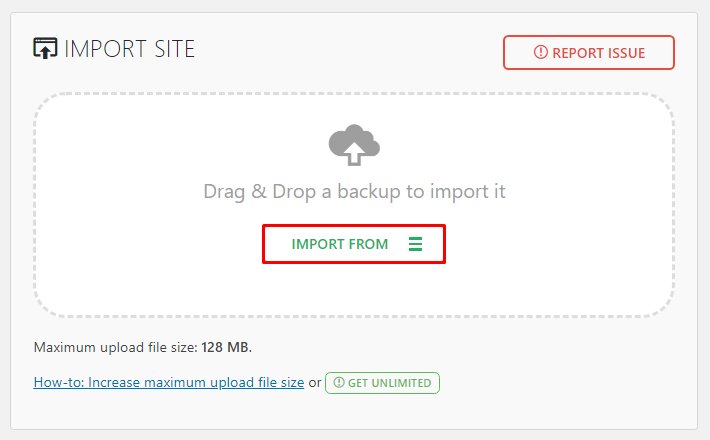
- Una vez que se complete el proceso, haz clic en Finish.
El último paso para usar el plugin es volver a guardar tu estructura de enlaces permanentes. Debes cambiar la estructura dos veces, ya que esto regenerará tu archivo .htaccess:
- En el menú de la barra lateral, selecciona Configuración -> Enlaces permanentes.
- Elige una nueva estructura y presiona Guardar cambios. Si estás utilizando una Estructura personalizada, asegúrate de copiarla primero.
- Vuelve a cargar la página de configuración de Enlaces permanentes y selecciona su estructura original. Presiona Guardar cambios una vez que hayas terminado.
Migrando desde WordPress.com
Los tutoriales anteriores son perfectos para aquellos que tienen sus sitios web alojados en un servicio de alojamiento. Pero, ¿qué pasa con aquellos que acaban de registrarse para obtener una cuenta de hosting y desean migrar sus sitios de WordPress.com a WordPress.org? No te preocupes. Siéntate y repasa los detalles sobre cómo hacerlo:
- En tu panel de administración de WordPress.com, ve a Herramientas -> Exportar.
- Presiona el botón Exportar todo y haz clic en Descargar.
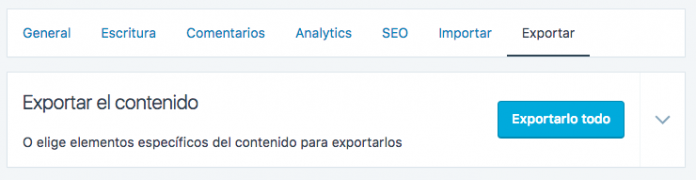
Localiza el archivo .zip que descargaste y luego extráelo.Ahora, accede a tu panel de WordPress.org y selecciona Herramientas -> Importar.Desplázate hacia abajo y encuentra la opción para WordPress. Haz clic en Instalar ahora, espera a que finalice la instalación y selecciona Ejecutar importador.
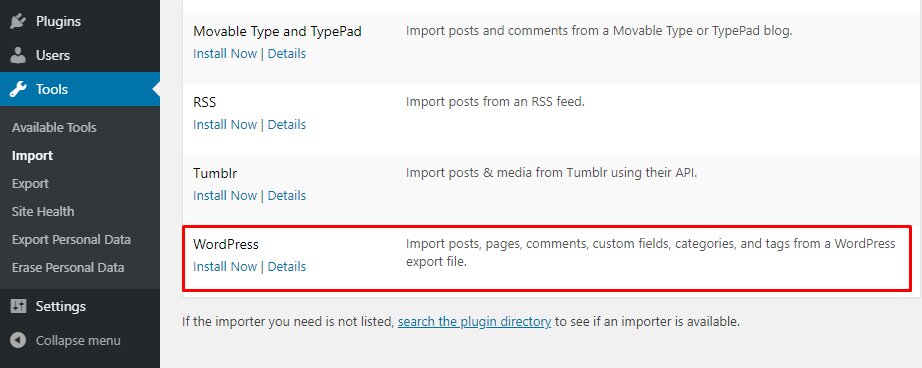
En la página Importar WordPress, sube tu archivo de WordPress.com y presiona Cargar archivo e Importar.A continuación, completa la información del usuario en la página Asignar autores y haz clic en Enviar.
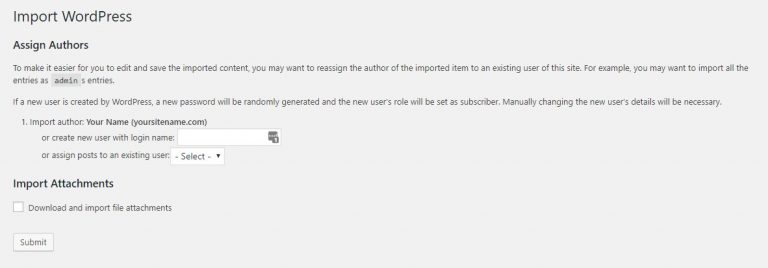
Ten en cuenta que este método solo transferirá tus publicaciones, páginas y archivos multimedia. Otros datos del sitio, como temas y complementos, deben instalarse manualmente.
Conclusión
En general, migrar WordPress de servidor es un proceso sencillo y se puede hacer rápidamente. Entonces, si crees que necesitas migrar a un nuevo host o cambiar a WordPress autohospedado, ¡no tengas miedo de hacerlo!
Aquí hay un resumen rápido de los métodos explicados:
- Transferencia manual: usa un cliente FTP o el administrador de archivos en tu panel de control para transferir archivos y bases de datos.
- Utiliza un plugin de clonación: exporta e importa tus archivos de WordPress con solo unos pocos clics.
- Cambiando desde WordPress.com: migración sin esfuerzo mediante el uso de las funciones integradas de WordPress.
Esperamos que este tutorial sobre cómo migrar WordPress haya sido de ayuda. Haz clic en la sección de comentarios a continuación si tienes alguna pregunta o sugerencia.
Si necesitas migrar tu sitio web de un alojamiento compartido a un VPS, consulta este tutorial.
<!DOCTYPE html> <html> <head> </head> <body> <h1>HOLA MUNDO</h1> </body> </html>